Краткое о разъёме usb 2.0 и его статусе в современности
Содержание:
- О разных версиях
- Официальное рождение Micro-USB
- Как войти в БИОС без клавиатуры
- Thunderbolt 3: повышенная скорость на USB-C
- Понятие USB
- На данный момент, актуальны следующие разъемы жесткого диска:
- Питание
- Ремонт
- Распиновка USB 3.0-micro
- Какая скорость передачи данных у USB4
- Назначение и виды
- Настройки системы
- Проверьте себя
- Устройство и назначение USB
- Схема коннекторов для USB 2.0
- Распиновка Micro-USB-разъема
- USB-C – это как Micro USB?
- Аппаратное повреждение портов
- Факторы, приводящие к неисправностям, и пути их решения
- Технические характеристики разъема типа C
О разных версиях
BIOS подразделяется на несколько версий и разработчиков, следовательно, в каждой из них может значительно отличаться интерфейс, но функционал в большинстве своём остаётся одинаковым.
Вариант 1: Award BIOS
Это самый распространённый разработчик базовых систем ввода-вывода со стандартным интерфейсом. Инструкция для него выглядит таким образом:
- Произведите вход в BIOS. Для этого нужно перезагрузить компьютер и попробовать нажать на одну из клавиш от F2 до F12 или Delete. Во время перезагрузки вы можете попробовать нажать сразу на все возможные клавиши. При попадании на нужную автоматически откроется интерфейс БИОС, а неверные нажатия будут проигнорированы системой. Примечательно, что данный способ входа одинаков для БИОС от всех производителей.
- Интерфейс главной страницы будет представлять собой сплошное меню, где вам необходимо выбрать «Integrated Peripherals», что в левой части. Перемещение между пунктами осуществляется при помощи клавиш со стрелками, а выбор — с помощью Enter.
Теперь найдите опцию «USB EHCI Controller» и поставьте напротив неё значение «Enabled». Для этого нужно выбрать данный пункт и нажать Enter, чтобы сменить значение.
Аналогичную операцию проделайте с этими параметрами «USB Keyboard Support», «USB Mouse Support» и «Legacy USB storage detect».
Теперь можно сохранить все изменения и выйти. Используйте для этих целей клавишу F10 либо пункт на главной странице «Save & Exit Setup».
Вариант 2: Phoenix-Award & AMI BIOS
Версии BIOS от таких разработчиков как Phoenix-Award и AMI имеют похожий функционал, поэтому они будут рассмотрены в одном варианте. Инструкция по настройке USB-портов в этом случае выглядит так:
- Войдите в BIOS.
- Перейдите во вкладку «Advanced» или «Advanced BIOS Features», что находится в верхнем меню или в списке на главном экране (зависит от версии). Управление производится при помощи клавиш со стрелками — «влево» и «вправо» отвечают за перемещение по горизонтально расположенным пунктам, а «вверх» и «вниз» по вертикально. Для подтверждения выбора используется клавиша Enter. В некоторых версиях все кнопки и их функции расписаны в нижней части экрана. Также есть версии, где пользователю нужно выбрать вместо «Advanced» «Peripherals».
Теперь вам нужно найти пункт «USB Configuration» и перейти в него.
Напротив всех опций, что будут находиться в этом разделе, необходимо проставить значения «Enabled» или «Auto». Выбор зависит от версии БИОС, если там нет значения «Enabled», то выбирайте «Auto» и наоборот.
Выйдите и сохраните настройки. Для этого перейдите во вкладку «Exit» в верхнем меню и выберите пункт «Save & Exit».
Вариант 3: UEFI-интерфейс
UEFI — это более современный аналог BIOS с графическим интерфейсом и возможностью управления при помощи мыши, но в целом их функционал очень схож. Инструкция под UEFI будет выглядеть таким образом:
- Войдите в этот интерфейс. Процедура входа аналогична с BIOS.
- Перейдите во вкладку «Peripherals» или «Advanced». В зависимости от версий, она может называться несколько по-другому, но обычно называется так и находится в верхней части интерфейса. В качестве ориентира также можно использовать иконку, которой помечен данный пункт — это изображение шнура, подключаемого к компьютеру.
- Здесь вам нужно найти параметры — «Legacy USB Support» и «USB 3.0 Support». Напротив обоих выставьте значение «Enabled».
Сохраните изменения и выйдите из BIOS.
Подключить USB-порты не составит никакого труда, вне зависимости от версии BIOS. После их подключения вы сможете подсоединить к компьютеру USB-мышь и клавиатуру. Если они были подключены до этого, то их работа станет более стабильной.
Опишите, что у вас не получилось.
Наши специалисты постараются ответить максимально быстро.
Официальное рождение Micro-USB
09.01.2007 , Александр Будик
Некоммерческая организация USB Implementers Forum (USB-IF) сообщила о завершении работы над спецификацией Micro-USB. Новый разъем, который еще меньше, чем широко используемый сейчас Mini-USB, заменит своего предшественника в портативных устройствах. Отметим, что это позитивно скажется на дальнейшей миниатюризации портативной техники.
Спецификация Micro-USB предусматривает поддержку технологии USB On-The-Go (OTG), что позволит устройствам общаться между собой напрямую без использования посредника в лице компьютера. Причем не обязательна реализация OTG на стороне клиента. К примеру, Вы имеете флэш-плеер с поддержкой OTG. Ваш друг может спокойно напрямую подсоединить (если они имеют одинаковые разъемы) свой флэш-накопитель без функции OTG к Вашему устройству и перекачать нужные мелодии.
Серия Micro-USB включает гнездо Micro-B для обычных устройств (без поддержки On-The-Go), гнездо Micro-AB для OTG-устройств, а также штекеры Micro-A, Micro-B и стандартные кабели. Как отмечается, разъемы Micro-USB будут изготовляться с использованием нержавеющей стали, что обеспечит более высокую степень долговечности (более 10 тыс. циклов сопряжения). Предусмотрено также и наличие пассивного защелкивающего механизма, который препятствует случайному отсоединению. Более подробные детали пока не разглашаются.
Как войти в БИОС без клавиатуры
Для входа в BIOS используются клавиши клавиатуры, а сам вход осуществляется до загрузки операционной системы Windows. В некоторых ситуациях, необходим доступ в БИОС без клавиатуры.
В BIOS входят для настройки или изменения некоторых параметров компьютера, для выбора приоритета загрузки с определенного диска, загрузочной флешки или дисковода CD/DVD, например, это нужно для установки Windows с загрузочного носителя.
BIOS (basic input/output system) — базовая система ввода/вывода, состоящая из набора микросхем на материнской плате с системным программным обеспечением. БИОС необходим для проверки и настройки оборудования компьютера перед запуском системы, с помощью BIOS проходит загрузка операционной системы Windows.
Обычно, сразу после запуска компьютера, при появлении на экране заставки производителя материнской платы или производителя ноутбука, необходимо нажать на определенную клавишу, или на несколько клавиш клавиатуры для входа в BIOS. Какие именно клавиши используются для запуска отображения БИОС на экране, зависит от разработчика BIOS и производителя материнской платы, а на устройствах: стационарных ПК или ноутбуках, применяются разнообразные клавиши клавиатуры.
В некоторых случаях, у пользователя нет возможности воспользоваться клавиатурой для того, чтобы войти в БИОС на ПК. На это влияют некоторые обстоятельства:
В случае неисправности самой клавиатуры, ее необходимо проверить на другом компьютере, а затем заменить исправной клавиатурой. Это же касается неисправностей кабеля питания или мест соединения с компьютером.
Если на компьютере нет поддержки USB клавиатуры, или поддержка подобной клавиатуры отключена в настройках БИОС, воспользуйтесь клавиатурой с разъемом PS/2, или установите переходник с USB клавиатуры на порт PS/2, находящийся на компьютере.
В этой статье мы рассмотрим, как зайти в БИОС на Виндовс, в работающей операционной системе, а не при загрузке Windows, как обычно, происходит вход в BIOS для выполнения тех или иных действий. Этот способ работает в UEFI BIOS, в операционных системах Windows 10, Windows 8.1, Windows 8, Windows Server 2012.
Если, по каким-либо причинам не работает клавиатура, а пользователя мучает вопрос, как зайти в БИОС, ему поможет манипулятор: компьютерная мышь. В современных ПК в БИОС UEFI поддерживается использование мыши, в отличие от обычного BIOS (Legasy BIOS), в котором можно работать только при помощи клавиш клавиатуры.
Для этого необходимо соблюдение следующих условий:
В статье вы найдете инструкции для операционных систем Widows 10 и Windows 8.1 (Windows 8).
Thunderbolt 3: повышенная скорость на USB-C
Возможно, наиболее полезным протоколом, который может поддерживать порт USB-C, является Thunderbolt 3. Это добавляет поддержку пропускной способности до 40 Гбит/с, наряду с уменьшенным энергопотреблением и возможностью передавать до 100 Вт мощности по интерфейсу.
Порт USB-C с поддержкой Thunderbolt 3 означает, что один кабель – это всё, что вам нужно для питания и передачи большого объема информации (вплоть до двух дисплеев по 60 Гц 4K) и даже для сложного устройства, такого как компьютер, что многие производители ноутбуков быстро использовали в своих интересах. Например, топовая версия MacBook Pro от Apple может похвастаться четырьмя разъемами этого типа.
Как и в случае с DisplayPort через USB-C, не каждый порт USB-C, который вы видите, обязательно имеет поддержку Thunderbolt 3. (Ищите символ маленькой молнии рядом с портом.) Но это изменится с приходом USB 4. Порты USB 4 по умолчанию будут поддерживать скорости Thunderbolt 3, оставаясь обратно совместимыми с USB 3. Некоторые новые устройства, скорее всего, будут иметь порты USB 4 и USB 3.2 Gen 2×2, оба из которых будут использовать форму физического разъема USB- C.
Понятие USB
Разобраться, что такое USB, поможет техническое определение. В официальной документации заявлено: USB, Universal Serial Bus – универсальная последовательная шина. В сущности, это программное средство, осуществляющее соединение для трансляции данных между электронными гаджетами.
USB имеет собственный символьный значок в виде геометрических фигур: два круга (маленький и большой), треугольник и квадрат. Из большого круга выходят три разветвленные линии, на концах которых находятся остальные фигуры.
Можно определить, что такое USB, более простым понятием. Это разъем, к которому подключается устройство со штекером того же стандарта. Например, при помощи USB к персональному компьютеру подключается клавиатура, мышь, принтеры. Для обмена информацией, установкой различных обновлений, настроек подсоединяются телефоны, смартфоны, планшеты, электронные книги, портативные жесткие диски и многие другие гаджеты.
На данный момент, актуальны следующие разъемы жесткого диска:
SATA разъем — самый популярный в настоящее время, жесткие диски с таким интерфейсом стоят в компьютерах, ноутбуках, серверах, видеорегистраторах и др. компьютерной технике.
на материнской плате компьютера от 4 до 8 разъемов SATA. Через этот интерфейс подключаются не только жесткие диски. CD-ROM, DVD-ROM приводы его тоже используют.
MSATA разъем — Разновидность SATA разъема, задумана специально для твердотельных дисков (SSD), которые пришли на смену механическим жестким дискам. SSD диски с таким интерфейсом стоят в компьютерах, ноутбуках, серверах, видеорегистраторах и др. компьютерной технике.
Питание
Спецификация USB PD также тесно переплетается с Type-C. В настоящее время подключение USB 2.0 обеспечивает до 2,5 Вт мощности. Этого достаточно только для зарядки телефона или планшета. Спецификация, поддерживаемая стандартом USB-C, предусматривает подачу питания мощностью до 100 Вт. Такое подключение двунаправленное, поэтому устройство способно через него как заряжаться, так и заряжать. При этом одновременно может происходить передача данных. Порт позволяет зарядить даже ноутбук, для которого обычно требуется до 60 Вт.
В Apple MacBook и Chromebook Pixel компании Google разъем USB-C используется для зарядки, что позволяет отказаться наконец от всех фирменных кабелей питания. При этом появляется возможность заряжать ноутбуки от портативных батарей, которые обычно используются для подзарядки смартфонов и другой электроники. А если подключить лэптоп к внешнему дисплею, питаемому от сети, то при этом будет происходить зарядка его аккумулятора.
Однако следует помнить, что наличие разъема типа C не означает автоматической поддержки USB PD. Поэтому перед покупкой устройств и кабелей необходимо убедиться, что они совместимы с обоими стандартами.
Ремонт
Если все же перестали работать USB порты на компьютере или ноутбуке и ничего не помогло решить проблему, то требуется замена разъемов. Сделать это можно самостоятельно дома, либо обратившись в специализированный сервис, где над этим поработают специалисты.
Для самостоятельной замены порта потребуется паяльник, канифоль и новый разъем. Естественно необходимо уметь работать с паяльником, а так же знания об устройстве компьютера, ведь его нужно будет не только разобрать, но и собрать обратно в правильной последовательности
Важно понимать, что в таком случае есть шанс сделать что-то не так и все перестанет работать. В дальнейшем потребуются услуги мастера, а стоимость ремонтных работ возрастет в разы
Конечно, ремонт ноутбука в мастерской обойдется несколько дороже, чем домашний вариант. Но в сервисах для замены имеются в наличии различные порты, которые возможно будет подобрать с учетом размеров каждого конкретного компьютера или ноутбука. Так же преимуществом обращения в мастерскую будет гарантия на выполненные работы, что позволит обратиться повторно, если ремонт окажется некачественным. В данном случае, главное – ответственно подойти к выбору мастерской, чтобы деньги не были потрачены зря.
В целом, неисправности разъемов на ноутбуках и компьютерах устранить несложно. Сделать это можно как собственнолично, так и прибегнув к помощи мастера. Своевременная профилактика неисправностей позволит продлить срок службы комплектующих компьютера или ноутбука и избежать лишних затрат на починку.
Распиновка USB 3.0-micro
Распиновка (распайка) USB 3.0-micro не отличается числом контактов (за исключением одного) или их назначением и цветом от базового разъема USB 3.0. Однако, это довольно своеобразный разъем, который требует особого внимания
Взглянув на рисунок ниже, можно сразу обратить внимание, что он выполнен несколько необычно, нежели его «старший брат» micro-USB 2.0. Это далеко не все отличия
Коннекторы (штепсели) micro-USB 3.0 бывают двух видов
Они различаются как визуально, так и своей распиновкой (хоть и незначительно). Название этих коннекторов USB 3.0 Micro A и USB 3.0 Micro B. Гнезда (розетки) этих разъемов тоже разные. Существует и универсальное гнездо USB 3.0 Micro AB. Материал по распиновке USB 3.0-micro заслуживает отдельной темы. Поэтому решено тему распайки micro-USB 3.0 подробнее рассмотреть в статье Распиновка micro-USB 3.0. Напоследок рассмотрим еще одну разновидность разъема USB 3.0.
Какая скорость передачи данных у USB4
Уже сейчас известно минимум о трех минимальных скоростных пределах стандарта USB4.
Самый скромный показатель – 10 Гб/с. Такая скорость станет минимальным порогом USB4 и будет нужна исключительно для работы в режиме обратной совместимости с портами предыдущих поколений.
В организации USB-IF заявили, что разъемов с такой низкой скоростью и сертификацией USB4 быть не должно.
Скорее всего, нижним порогом скорости будет 20 Гб/с. На данный момент производители называют этот стандарт USB4 Gen 2×2.
Максимальную скорость у первого поколения протокола зафиксируют на уровне 40 Гб/с. Сейчас такой стандарт принято называть USB4 Gen 3×2.
Скорее всего, к началу продаж моделей с USB4 названия поколений приведут к более понятному для покупателей формату.
Назначение и виды
Коннектор USB обладает хорошим набором функций. С его помощью можно не только передавать большие объемы информации с высокой скоростью, но и обеспечить девайс питанием. Новый интерфейс довольно быстро заменил на компьютерах старые порты, например, PS/2. Сейчас вся периферия подключается к ПК именно с помощью портов ЮСБ.
На сегодняшний день было создано 3 версии коннектора USB:
- Стандарт 1.1 — не смог выдержать конкуренцию с более быстрыми интерфейсами. С помощью ЮСБ 1.1 можно было передавать информацию со скоростью не более 12 Мбит/с. В то время компания Apple уже имела интерфейс с пропускной способностью до 400 Мбит/с.
- Версия 2.0 — именно ей коннектор обязан своей популярностью. Скорость до 500 Мбит/с пришлась по душе не только пользователям, но и производителям электронных гаджетов.
- Стандарт 3.0 — максимальная скорость обмена информацией составила 5 Гбит/с. Хотя в схеме USB разъема этой версии количество контактов увеличилось с 4 до 9, форма коннектора не изменилась, и он совместим с предыдущими стандартами.
Настройки системы
Работающий от аккумулятора ноутбук может автоматически отключать некоторые контроллеры и для экономии энергии – особенно, если заряд батареи приближается к критическим значениям.
В этой ситуации, в первую очередь, следует подключить лэптоп к сети, а затем изменить параметры электропитания, выполнив следующие шаги:
Если проблема заключалась в неправильных настройках потребления энергии, из-за которых ноутбук автоматически отключал порты, здесь будет установлена галочка на пункте, разрешающем отключение питания концентратора.
Убрав её, можно вернуть работоспособность портов.
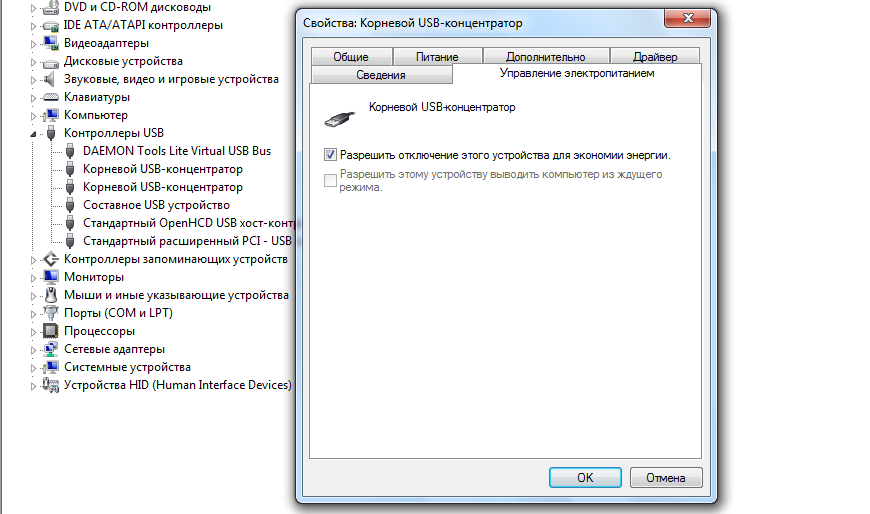
Запрет системе отключать USB-порты с целью экономия электроэнергии.
Проверьте себя
У крупных корпораций, в которых со сложным оборудованием работают сотни людей, есть традиция писать инструкции на все случаи жизни. Помогает это далеко не всегда, но есть в них замечательная формулировка: «…при возникновении неисправности необходимо убедиться, что она не является следствием неправильных действий». Понимать это следует буквально. Если вы подключаете принтер в порт USB, а он не работает, не торопитесь поднимать панику. Посмотрите, где находится второй конец шнура. Он может лежать за принтером, выскочив из порта. Флешка, которая не открылась, может оказаться неисправной. Если же все делается правильно, а USB по-прежнему не работает, переходите к следующему этапу.
Устройство и назначение USB
Первые порты этого типа появились еще в девяностых годах прошлого века. Через некоторое время эти разъемы обновились до модели USB 2.0. Скорость их работы возросла более чем в 40 раз. В настоящее время в компьютерах появился новый интерфейс USB 3.0 со скоростью, в 10 раз превышающей предыдущий вариант.
распайку
Разъем USB 2.0 выполнен в виде плоского коннектора, в котором установлено четыре контакта. В зависимости от назначения он маркируется как AF (BF) и AM (BM), что соответствует обиходному названию «мама» и «папа». В мини- и микро- устройствах имеется такая же маркировка. От обычных шин они отличаются пятью контактами. Устройство USB 3.0 внешне напоминает модель 2.0, за исключением внутренней конструкции, имеющей уже девять контактов.
Схема коннекторов для USB 2.0
На схеме можно увидеть несколько коннекторов, различающихся между собой по определенному признаку. К примеру, активное (питающее) устройство обозначается буквой А, а пассивное (подключаемое) устройство – буквой В. К активным относятся компьютеры и хосты, а пассивные составляют принтеры, сканеры и другие приборы. Принято также разделять коннекторы по полу: M (male) или «папа» представляет из себя штекер, а F(female) или «мама» – гнездо разъема. По размеру бывают форматы: mini, micro и без маркировки. К примеру, если встретится обозначение «USB micro-ВМ», то это значит, что штекер предназначен для подключения к пассивному устройству по формату micro.
Для распиновки гнезд и штекеров понадобятся знания о назначении проводов в USB-кабеле:
- по красному VBUS («плюс») проходит постоянное напряжение 5 Вольт относительно GND. Минимальное значение силы электрического тока для него равно 500 mА;
- белый провод подсоединяют к «минусу» (D-);
- зеленый провод крепится к «плюсу» (D+);
- черный цвет провода означает, что напряжение в нем 0 Вольт, он несет минусовой заряд и используется для заземления.
В mini и micro форматах разъемы содержат по пять контактов: красный, черный, белый и зеленый провода, а также ID (который в разъемах типа А замкнут на GND, а в разъемах В – не задействован совсем).
Иногда в кабеле USB можно встретить и оголенный провод Shield. Этот провод не имеет номера.
Если в работе использовать таблицу, то разъем в ней показан с внешней (рабочей) стороны. Светло-серый цвет имеют изолирующие детали разъема, темно-серый цвет у металлических частей, а полости обозначены белым.
Для того, чтобы провести правильную распайку USB, нужно зеркально отобразить изображение лицевой части коннектора.
Разъемы у форматов mini и micro на USB состоят из пяти контактов. Поэтому четвертый контакт в разъемах типа В в работе использовать не придется. Этот контакт в разъемах типа А замыкается с GND, а для самого GND используют – пятый.
В результате не хитрых манипуляций можно самостоятельно сделать распиновку для портов USB разного формата.
Usb распайка версии 3.0 отличается добавлением четырех цветных проводов и дополнительного заземления. За счет этого кабель USB 3.0 заметно толще своего младшего собрата.
Схемы подключения USB девайсов друг к другу и распайка штекеров устройств:
Распиновка Micro-USB-разъема
Кабель Micro-USB имеет соединители с 5 контактными площадками. К ним подводится отдельный монтажный провод в изоляции нужного цвета. Чтобы штекер точно и плотно садился в гнездо, верхняя экранирующая часть имеет специальную фаску. Контакты микро-USB пронумерованы цифрами от 1 до 5 и читаются справа налево.
Распиновки коннекторов микро- и мини-USB идентичны, представлены в таблице:
| Номер провода | Назначение | Цвет |
| 1 | VCC питание 5V | красный |
| 2 | данные | белый |
| 3 | данные | зеленый |
| 4 | функция ID, для типа A замыкается на заземление | |
| 5 | заземление | черный |
Экранирующий провод не припаивается ни к одному контакту.
USB-C – это как Micro USB?
На первый взгляд, разъём USB-C выглядит аналогично разъему micro USB, хотя он имеет более овальную форму и немного толще, чтобы соответствовать его лучшей функции: легкому переключению.
Как Lightning и MagSafe, разъем USB-C не имеет ориентации вверх или вниз. Выровняйте разъем правильно, и вам никогда не придется переворачивать его, чтобы подключить. Кабели также имеют одинаковый разъем на обоих концах, так что вам не нужно выяснять, какой конец куда идёт. Этого не хватало USB-кабелям, которые мы использовали в течение последних 20 лет. В большинстве случаев мы получали разные разъемы на каждом конце.
Аппаратное повреждение портов
Если у ноутбука повреждены порты USB или южный мост на материнской плате, то никакие способы не помогут включить интерфейс. Поэтому если разъемы перестали работать после механического воздействия, попадания жидкости внутрь корпуса, короткого замыкания или других негативных факторов, то следует нести лэптоп в сервис для диагностики.
В случае с системным блоком некоторые порты USB можно заменить самостоятельно, в ноутбуке же такой возможности нет, потому что все разъемы припаяны к материнской плате.
Причины проблем, из-за которых не работают USB порты на ноутбуке, могут быть совершенно разными – от поломки аппаратной части до «слетевших» драйверов материнской платы или самих контроллеров.
Однако обычно справиться с большинством неполадок пользователь может своими силами, не обращаясь к специалистам – если знает, как это сделать.
Если USB-портов на ноутбуке много (например, 3 или 4) проблема может оказаться не такой критичной, и её решение можно отложить.
Тем более что на некоторые способы придётся потратить не больше нескольких минут.

Факторы, приводящие к неисправностям, и пути их решения
Чтобы быстро и максимально эффективно искоренить проблему, когда не работают USB порты на компьютере или ноутбуке, достаточно понимать из-за чего конкретно не работает порт. Основными причинами сбоев и поломок являются:
Препятствие в аппаратной части
Это может быть пыль, повреждение внешнего кабеля или самого контроллера, неподключенная колодка, нехватка питания и другие.
Перечисленные проблемы можно решить с помощью:
- замены сломанных комплектующих в ноутбуке или компьютере;
- проверки – подключены ли и работают правильно все детали в системном блоке и ноутбуке;
- систематического поддержания чистоты ноутбука и прочих действий, связанных с технической стороной вопроса;
Препятствие в программной части
Так как устройство связывается с операционной системой, используя драйверы, то множество проблем могут быть обусловлены именно их неработоспособностью. В данном случае могут помочь некоторые несложные способы:
- перезапуск компьютера или ноутбука. Неожиданный сбой в работе портов можно попробовать решить простой перезагрузкой устройства. Если нет проблем с загрузкой драйверов, то порты начнут работать;
- обновление конфигурации через диспетчер устройств.
- В случае если перезагрузить устройство не представляется возможным из-за рабочего процесса, который нельзя останавливать, можно «перезагрузить» драйвера через диспетчер устройств. В диспетчере, во вкладке «действие», следует выбрать пункт «обновить конфигурацию оборудования». Если после этого шага в списке появится надпись «контроллеры USB», то проблема решена и все будет работать;
- отключение контроллера через диспетчер устройств. Еще одним способом, связанным с диспетчером, может быть отключение контроллеров, путем их удаления и последующей перезагрузки устройства. Контроллеры переустановятся и порты заработают;
- обновление драйверов. Если есть дефект в работе драйверов, то можно найти новые и переустановить их. Установка правильного драйвера решит проблему и все начнет работать. Часто возникает затруднение, когда после обновления драйверов других комплектующих не работают USB порты. Тогда необходимо определить: проблема с драйверами на устройство, использующее разъем, или непосредственно в действенности самого порта. В первом случае поможет установка обновленного драйвера, во втором нужно будет искать, где именно произошла поломка: южный мост, материнская плата или что-то иное и решать именно эту проблему;
- отключение других устройств USB. Отсоединение портов может произойти из-за их перезагруженности и нехватки питания. В таком случае поможет остановка иных устройств, работающих через USB.
Также есть причина, почему не работает USB порт конкретно на материнской плате ноутбука или компьютера. Вполне возможно, что на ней произошло короткое замыкание. Избежать этого поможет систематическое очищение ее от пыли, проверка того, что она крепко закреплена и не болтается, снятие статического электричества перед работой. Если порты на материнской плате перестают работать постепенно по одному, то необходимо подготовиться к смене самой платы. Так как, возможно в ближайшие полгода, и она перестанет работать.
Временным решением для работы может выступить PCI USB контроллер. Однако если сгорел южный мост, то это не поможет. При таком варианте — только поход к мастеру для замены моста. Самостоятельно устранить такую неисправность невозможно, ввиду того, что замена моста – сложная и трудоемкая работа, требующая оснащения специализированным инструментарием и мастерством.
Технические характеристики разъема типа C
Это название появилось в заголовках технических журналов всего мира, когда компания Apple выпустила 12” Macbook. Это первый ноутбук, который включает в себя дизайн Type-C.
С физической точки зрения разъем похож на существующий вариант USB Micro-B. Его размеры – 8,4 х 2,6 мм. Благодаря небольшому форм-фактору он может легко вписаться даже в самые маленькие периферийные устройства, используемые сегодня. Одним из многих преимуществ Type-C по сравнению с другими существующими решениями является то, что он позволяет подключение в обратной ориентации, т. е. штекер будет всегда правильно вставлен с первой попытки! Разъем выполнен таким образом, чтобы не нужно было беспокоиться о том, что он перевернут.
Type-C поддерживает стандарт USB 3.1 и обеспечивает максимальную скорость 10 Гбит/с. Он также имеет значительно более высокую выходную мощность до 100 Вт при напряжении 20 В и токе 5 А. Поскольку ноутбуки обычно потребляют 40-70 Вт, то это означает, что тип C легко покрывает их требования к питанию. Другая функциональность, предлагаемая USB Type-C, – двунаправленная мощность. Говоря другими словами, можно не только заряжать свой смартфон через ноутбук, но и наоборот.
Type-C получил восторженные отзывы от пользователей по всему миру и появился в популярных смартфонах Chromebook Pixel и Nexus 6P, а также планшете Nokia N1.
Можно уверенно говорить о том, что в ближайшие годы все электронные устройства будут оборудоваться портами данного типа. Это сделает работу с ними легкой и удобной. Все, что понадобится, — это единственный кабель Type-C, что позволит в конечном итоге избавиться от запутанного клубка проводов в ящике стола.
Хотя спецификации были впервые опубликованы в 2014 г., технология по-настоящему была реализована только в 2016 г. Сегодня она стала реальной заменой не только старым стандартам USB, но и другим, таким как Thunderbolt и DisplayPort. Новое решение для аудио на базе Type-C также является потенциальной заменой 3,5-мм гнезда подключения гарнитуры. Тип C тесно переплетается с другими новыми стандартами: USB 3.1 обеспечивает большую пропускную способность и USB Power Delivery – лучшую подачу питания.









